Preparing to install MS SQL Server
Before installation of MS SQL Server It is important to make sure that your system meets all the requirements for it to work correctly. First, make sure you have the appropriate server or client operating system component installed. You also need to make sure that there is enough free space on your hard drive for all the necessary files. In addition, you need to check the version of the operating system, since different versions of MS SQL Server may require different versions of the OS.
Next, it is recommended that you back up your data on your server or computer. While the installation itself shouldn’t affect other files, it’s better to be on the safe side, especially if you’re working on a server that already contains other important data. It is also worth downloading the SQL Server installation file from the official Microsoft website in advance and making sure that you have the necessary administrator rights for the installation.
Installing MS SQL Server
The MS SQL Server installation process begins by running the installation file. First, you must select an installation type, such as a Basic installation, which includes all the required components, or a Custom installation, where you can customize the components that you need. During the installation process, you will be asked to accept the license agreement and provide the installation path.
The system will then begin a compatibility check and prompt you to select additional options, such as the SQL Server instance type. You can choose between a regular instance or an instance with specific settings for high availability. After completing all the settings, the program will continue the installation process, and at the end you will be asked to restart your computer to complete the process.
Configuring Security Settings
After installation is complete, you must configure security settings to protect your data and prevent unauthorized access. An important step is to select an authentication mode. MS SQL Server supports two modes: “Windows Mode” and “Mixed Authentication Mode”. Windows mode allows you to access the server through operating system accounts, while mixed authentication allows you to use both Windows and SQL Server accounts.
In addition, configure a firewall to limit access to the server from external networks. This can be done through Windows tools or using the built-in security mechanisms of MS SQL Server. It is also important to assign roles and permissions to database users to limit access to sensitive information.
Network configuration and setup
In order for SQL Server to be accessible from other computers on the network, its network settings must be configured correctly. The first thing to check is whether the TCP/IP protocol is enabled, since it is the main one for network connections in SQL Server. To do this, you need to open SQL Server Configuration Manager and enable the necessary network protocols.
Then it’s worth configuring SQL Server to run on a specific port, if necessary. By default, SQL Server uses port 1433 for TCP/IP connections, but in some cases you may need to use other ports for improved security or depending on your network settings. It is also important to configure SQL Server to accept requests from other devices by specifying the appropriate IP addresses and ranges.
Connect to the server and create a database
After completing the network and security setup, the next step is to connect to the server. This can be done through SQL Server Management Studio (SSMS), which is the main tool for administering and working with SQL Server. To connect, use the server name or IP address and the credentials configured during installation.
After successful connection, you can begin creating databases. In SSMS, select the server, then create a new database through the New Database menu. Provide a database name and configure settings such as file size and file type. It is also important to decide on the parameters for storing data and transaction logs.
Testing and completing setup
After completing all stages of installing and configuring MS SQL Server, it is important to test the system to ensure that it functions correctly. Testing will help identify possible bugs, configuration flaws, or performance issues that may affect your server experience. In this section, we will look at the basic steps of testing SQL Server and the final steps to prepare the server for full use.
- Run test queries: Use SQL Server Management Studio (SSMS) to run simple SQL queries such as table creation, data insertion, and select queries. This will help verify that the server responds to requests and processes them without errors.
- Performance testing: Evaluate server response time and the correct execution of more complex queries. Use profiling tools such as SQL Server Profiler to identify bottlenecks and optimize server performance.
- Testing Backups: Perform a test backup of the database to ensure that the process is working correctly and that if a failure occurs, the data can be restored.
- Checking accessibility from other devices: Make sure that the server is accessible from other computers on the network using the server’s IP address or name.
- Setting up notifications and monitoring: Set up notifications about failures or errors on the server to receive timely information about problems. Also set up regular monitoring of the server status to prevent possible failures.
Once you’ve completed all the tests and verified your settings, you can move on to basic tasks such as connecting applications, setting up workflows, and performing regular backups. Make sure the server is stable and meets all your requirements before releasing it into production.
Questions and answers
Answer 1: You need to check that the operating system supports the version of MS SQL Server and there is enough free disk space.
Answer 2: MS SQL Server supports the “Windows Mode” and “Mixed Authentication Mode” modes.
Answer 3: You need to enable the TCP/IP protocol and configure ports for network connections.
Answer 4: You need to run a few test queries through SQL Server Management Studio and make sure that the server responds correctly.
Answer 5: You can use SQL Server Profiler and SQL Server Management Studio for monitoring.
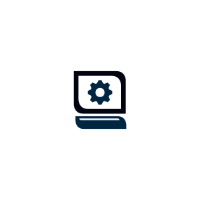 Business Finance
Business Finance